
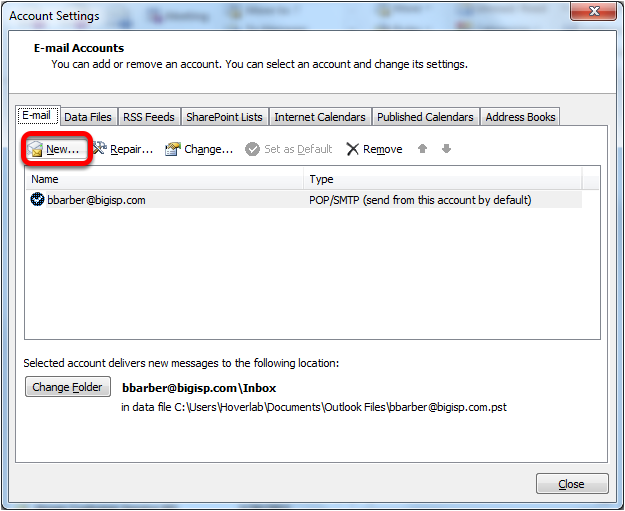
- #Configure a pop3 account in outlook for mac how to#
- #Configure a pop3 account in outlook for mac for mac#
- #Configure a pop3 account in outlook for mac update#
- #Configure a pop3 account in outlook for mac manual#
- #Configure a pop3 account in outlook for mac windows 10#
#Configure a pop3 account in outlook for mac update#
To update your email settings such as incoming and outgoing server names, see Update your email settings in Outlook for PC. If you need instructions for adding an email account using advanced settings, see Use advanced setup to add a POP or IMAP email account in Outlook for PC. If prompted, enter your password again, then select OK > Finish to start using your email account in Outlook. On the Internet Accounts page, select Exchange from the list.Įnter your name, email address, and password, and click Next. To set up Mac Mail: Open Mac Mail application.
#Configure a pop3 account in outlook for mac for mac#
Note: Smarsh Hosted Services support options are limited for Mac Mail since there is no way to open a case with Apple. This article will guide you through Mac Mail account setup to work with your Exchange mailbox. If you can't send or receive email or connect to the Exchange server after upgrading your Mac operating system OS X Mountain Lion v10.8 and later use the Exchange Autodiscover service, which allows Mail to automatically get setup information from the Exchange server.
#Configure a pop3 account in outlook for mac how to#
How to manually configure your Exchange Online (Office 365) email account in Outlook Posted on Februby Vasil Michev NOTE: This article was first published almost an year ago, since then I’ve added some additional methods and, thanks to a post by Mark Galvin at Experts Exchange, discovered a much easier method that does NOT. Some third-party email providers, like Gmail, Yahoo, and iCloud, require you to change some settings on their websites before you can add these accounts to Outlook. There are many different types of email accounts you can add to Outlook, including Office 365, Gmail, Yahoo, iCloud, and Exchange accounts. We have separate guides for setting up a Standard or Advanced mailbox in Mac Mail. You can set up a Mac to connect to a Microsoft Exchange mailbox by using the Mac Mail email client. We no longer offer Microsoft Exchange mailboxes but have left this tutorial here for existing exchange users. After you enable and configure POP3 or IMAP4 on an Exchange server as described in Enable and configure POP3 on an Exchange server and Enable and configure IMAP4 on an Exchange server, you need to configure the authenticated SMTP settings for POP3 and IMAP4.
#Configure a pop3 account in outlook for mac manual#
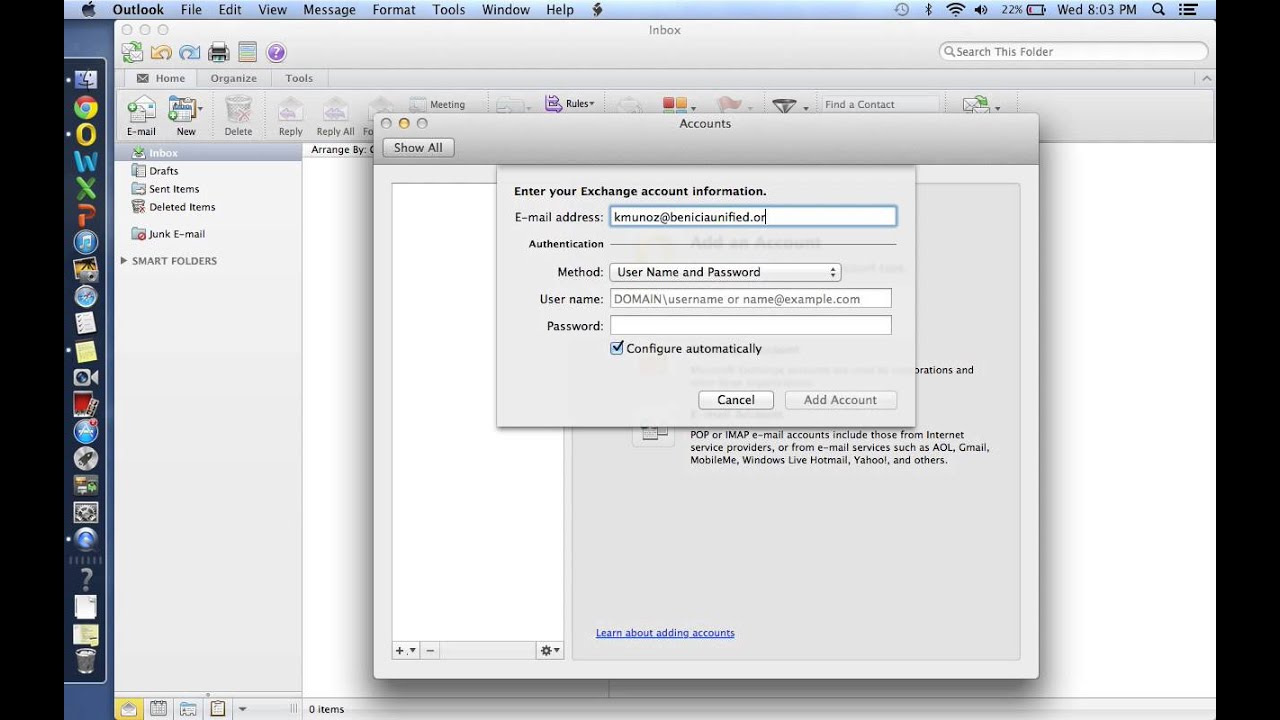
Step 5: On the next screen, select Internet email. From this dialog box, select Advanced setup. Step 4: The add a new account dialog modal will appear. Step 3: In the Manage Accounts menu, click Add account. Step 2: In the settings menu, click Manage Accounts. Step 1: Click the ⚙ in the bottom corner of Windows Mail to open the Settings Menu. If you already have an email account added to Windows Mail you can use the steps below to add an additional email account.
#Configure a pop3 account in outlook for mac windows 10#
If the username, password, and mail server settings you entered were correct, you should see the all done screen, below:Īdding another POP3 Email Account to Windows 10 Mail Adding an additional email account to Windows Mail If your mail is hosted by ChemiCloud, it will be similar to the following: Under Send your messages using this name, this is the name people will see when they receive a message from you sent via Windows Mail.įinally, to the last 3 fields and the 4 checkboxes, you will want to enter your mail server information. If you have multiple email accounts, you would name them so you can identify them and ensure you’re sending mail from the right account.
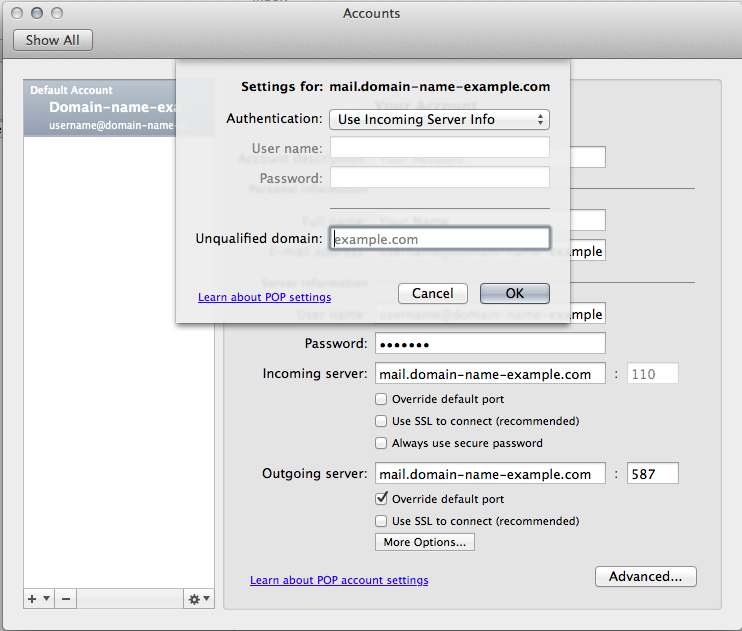
Moving on to the middle 2 fields, the first field – Account name – is the name of the account and how it will appear in Windows Mail. Yes, it is asking you to enter the email address twice. The first 3 fields of this window are asking you for the Email Address you are adding and the password for the account. There’s a lot of info on that screen, so let’s break it down into chunks. Step 4: On the next screen, you’ll need to enter some account information. Step 3: On the next screen, select Internet email. Depending on the size of your monitor and your computers display resolution, you may not see all of these options and may have to scroll down.


 0 kommentar(er)
0 kommentar(er)
